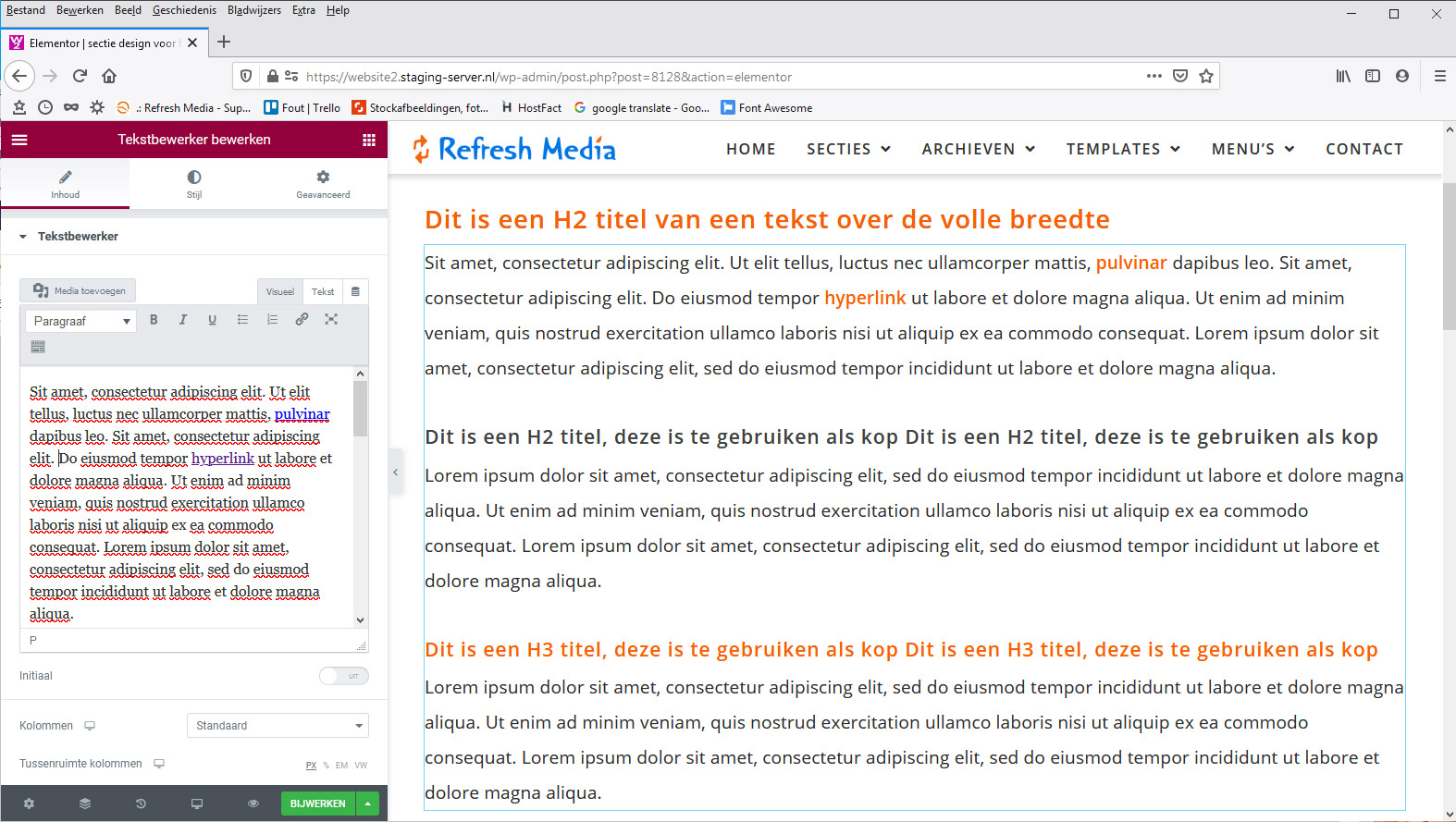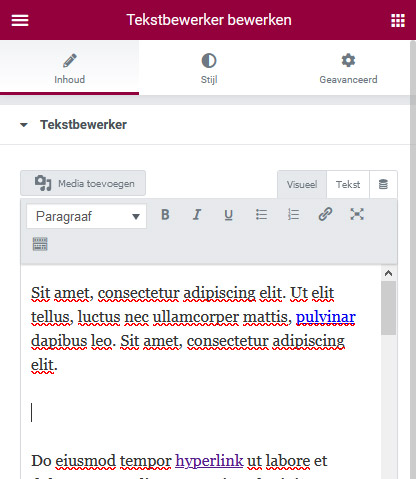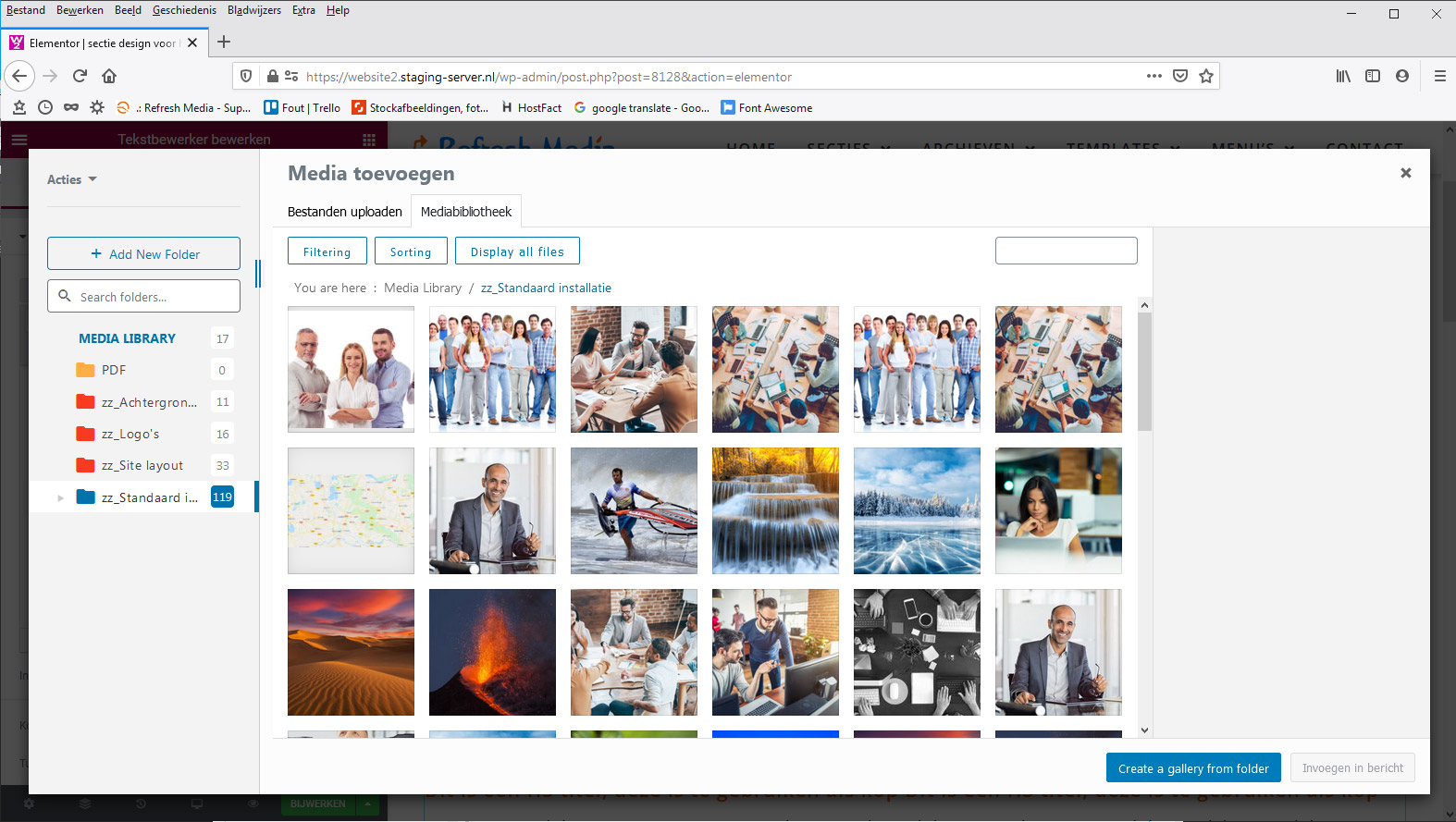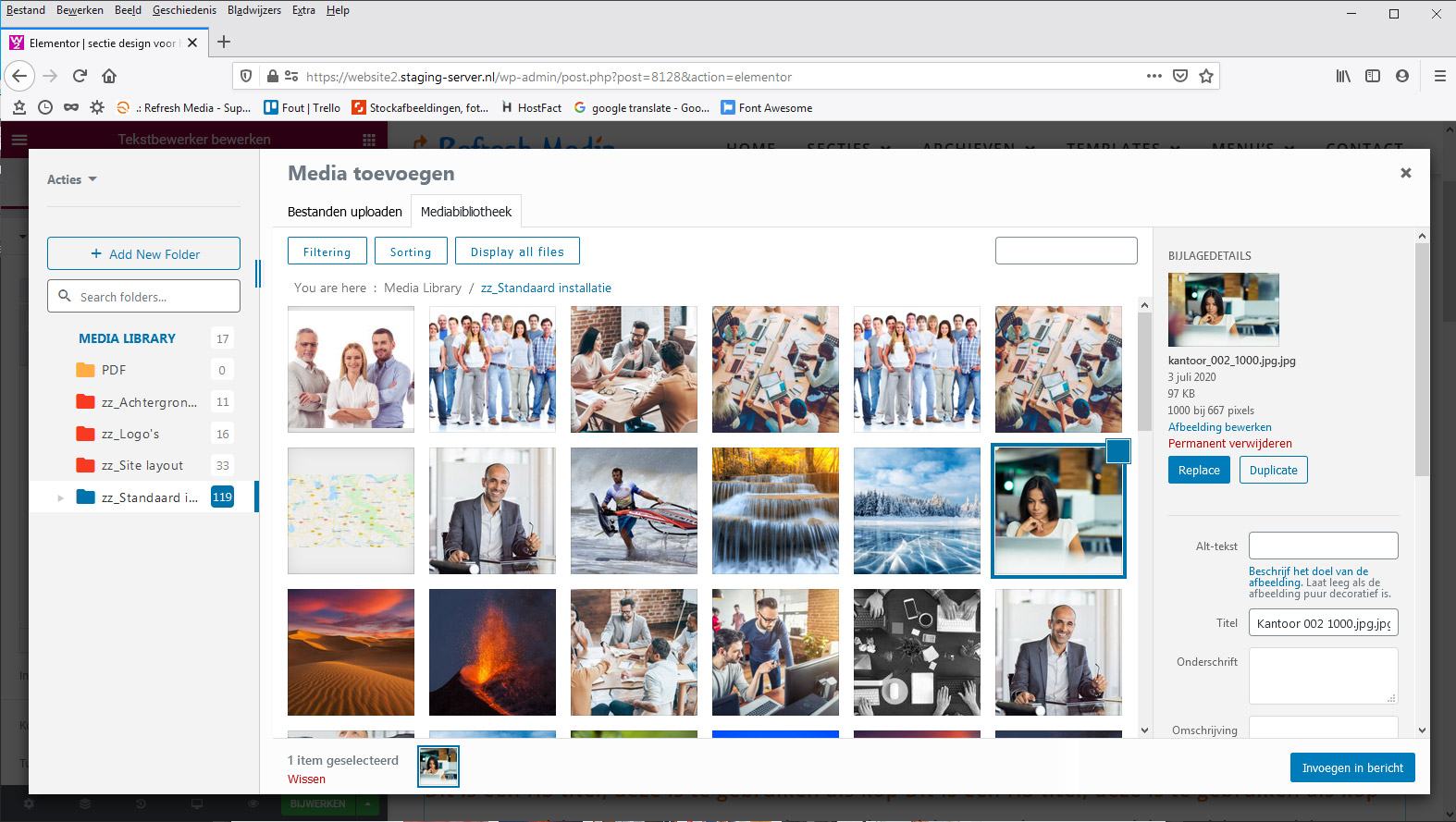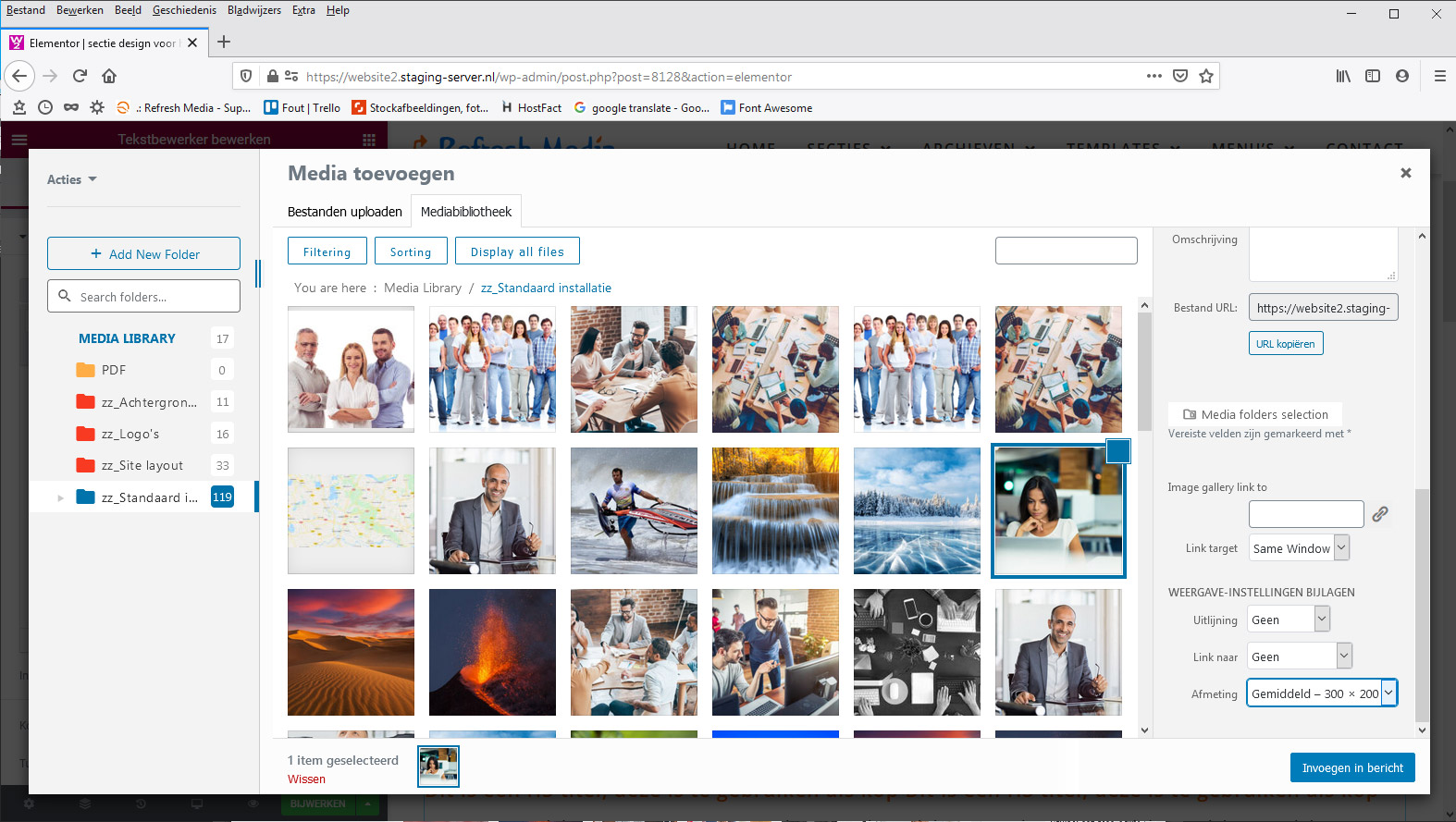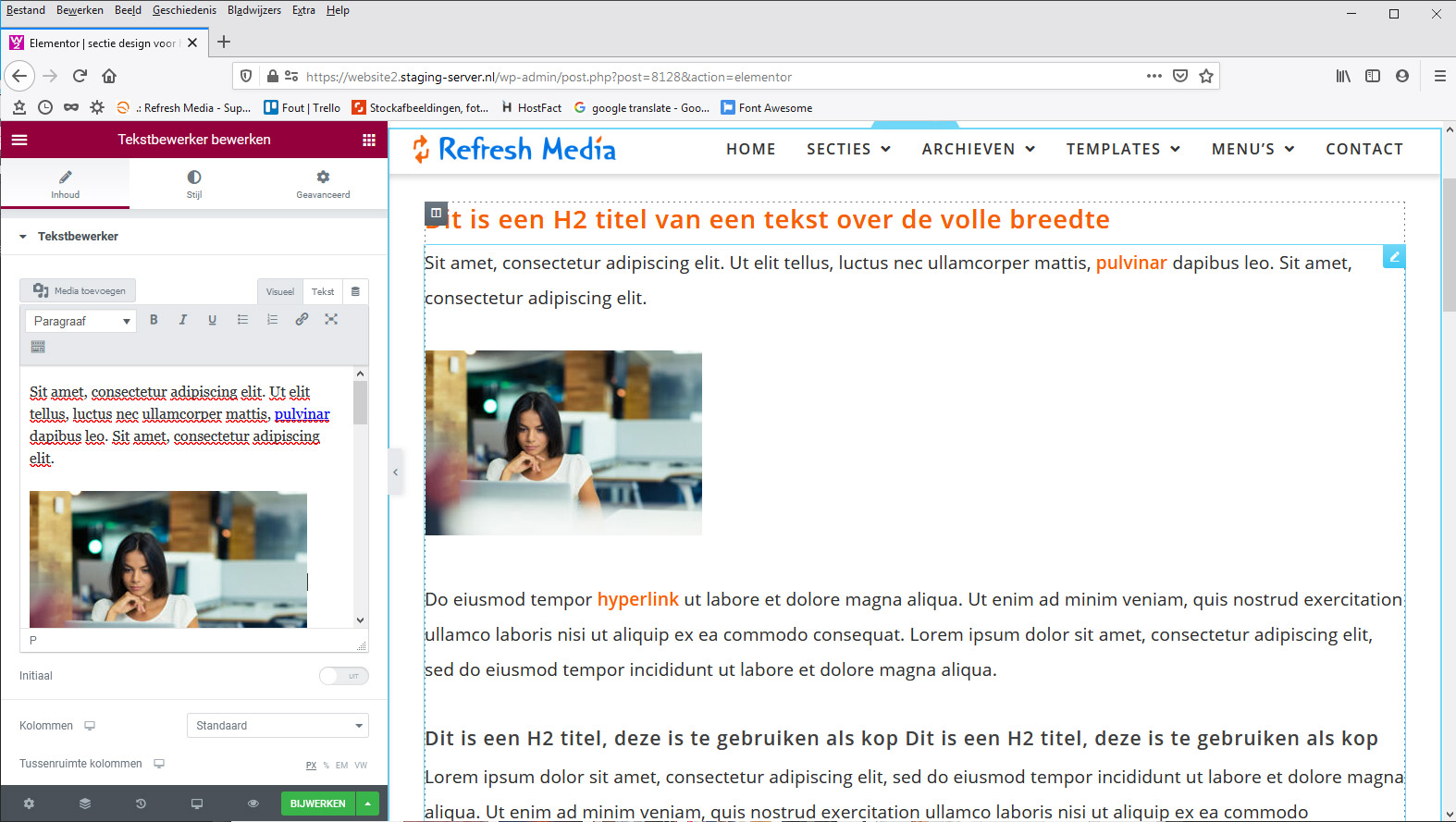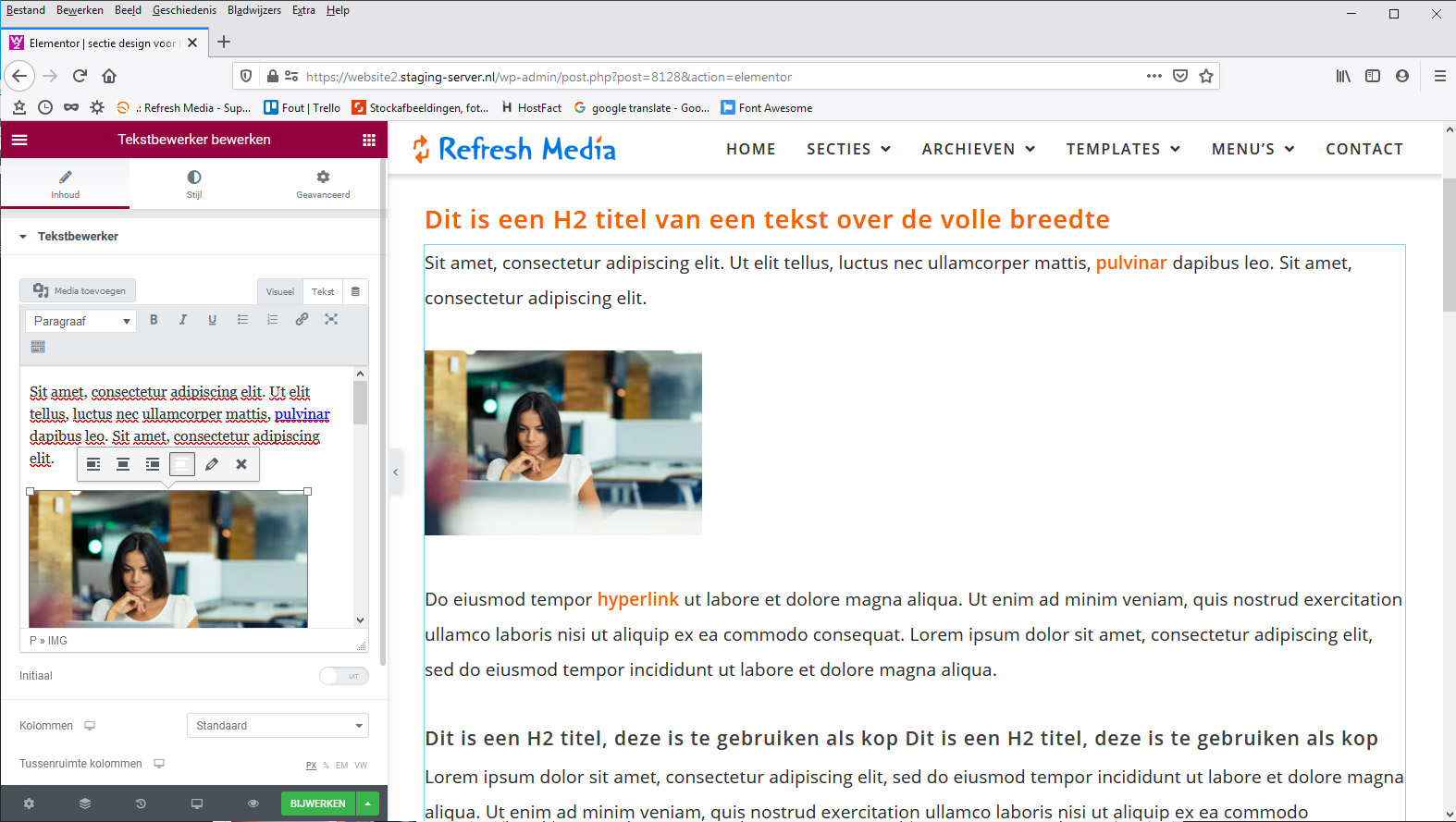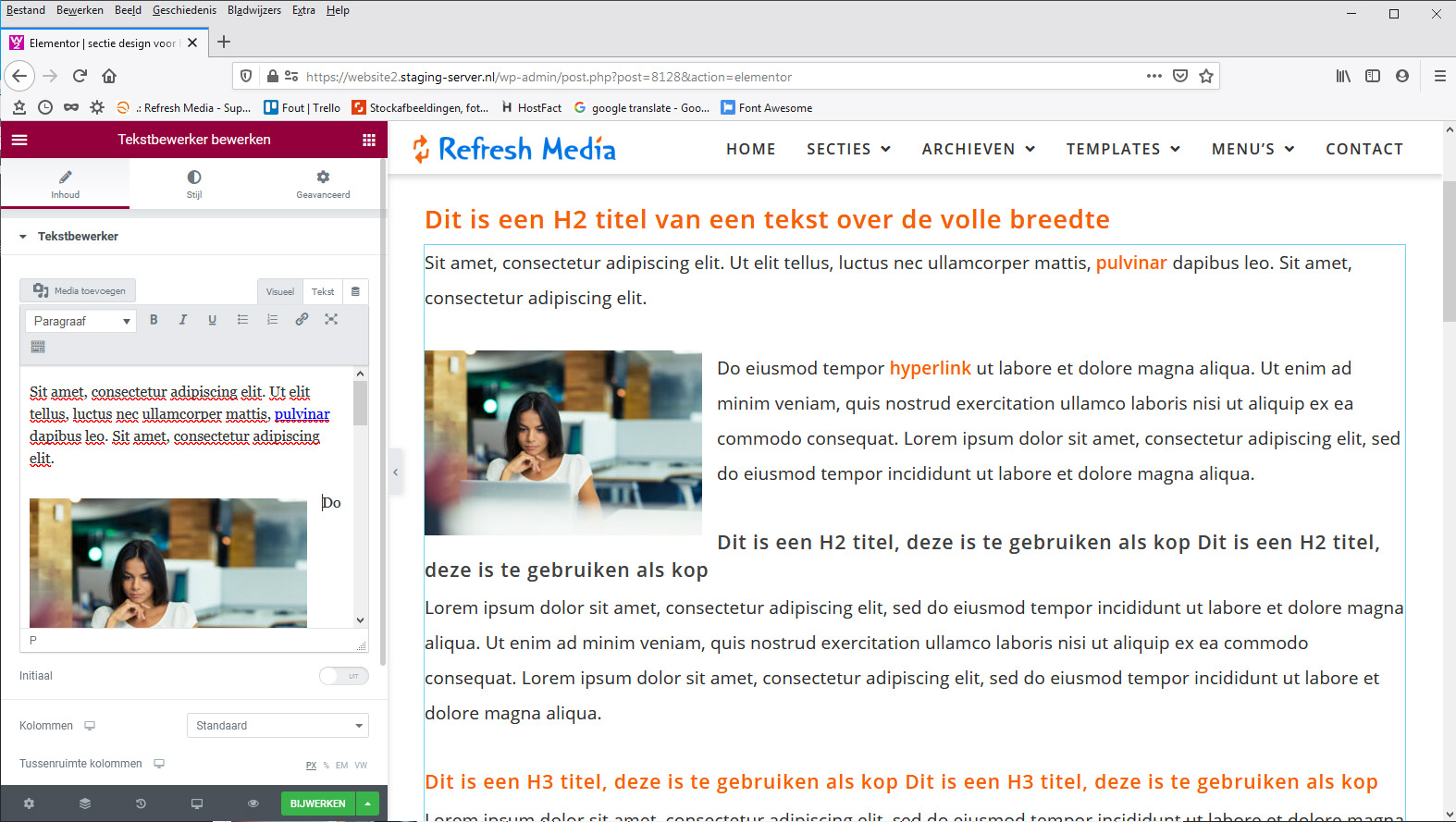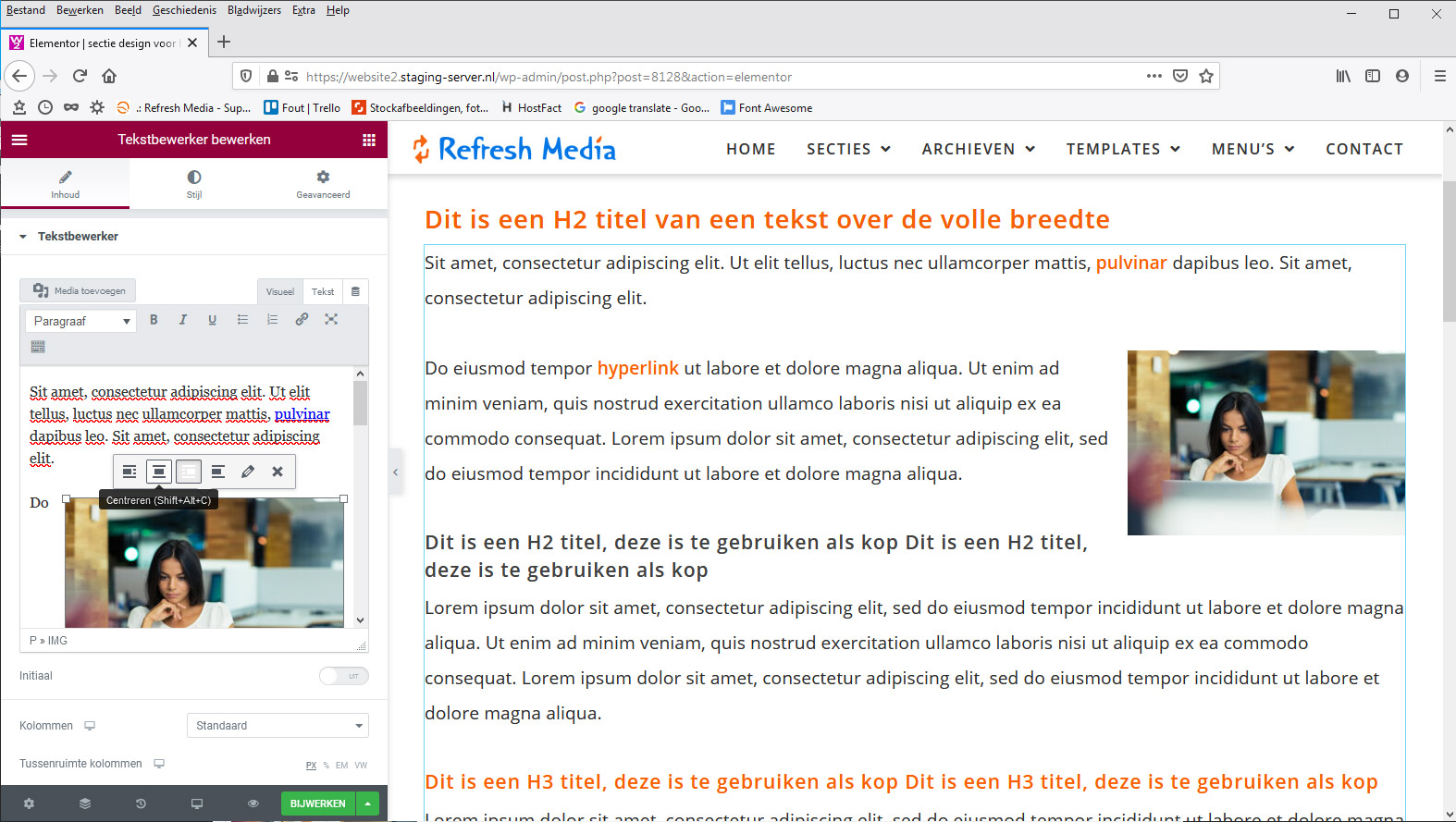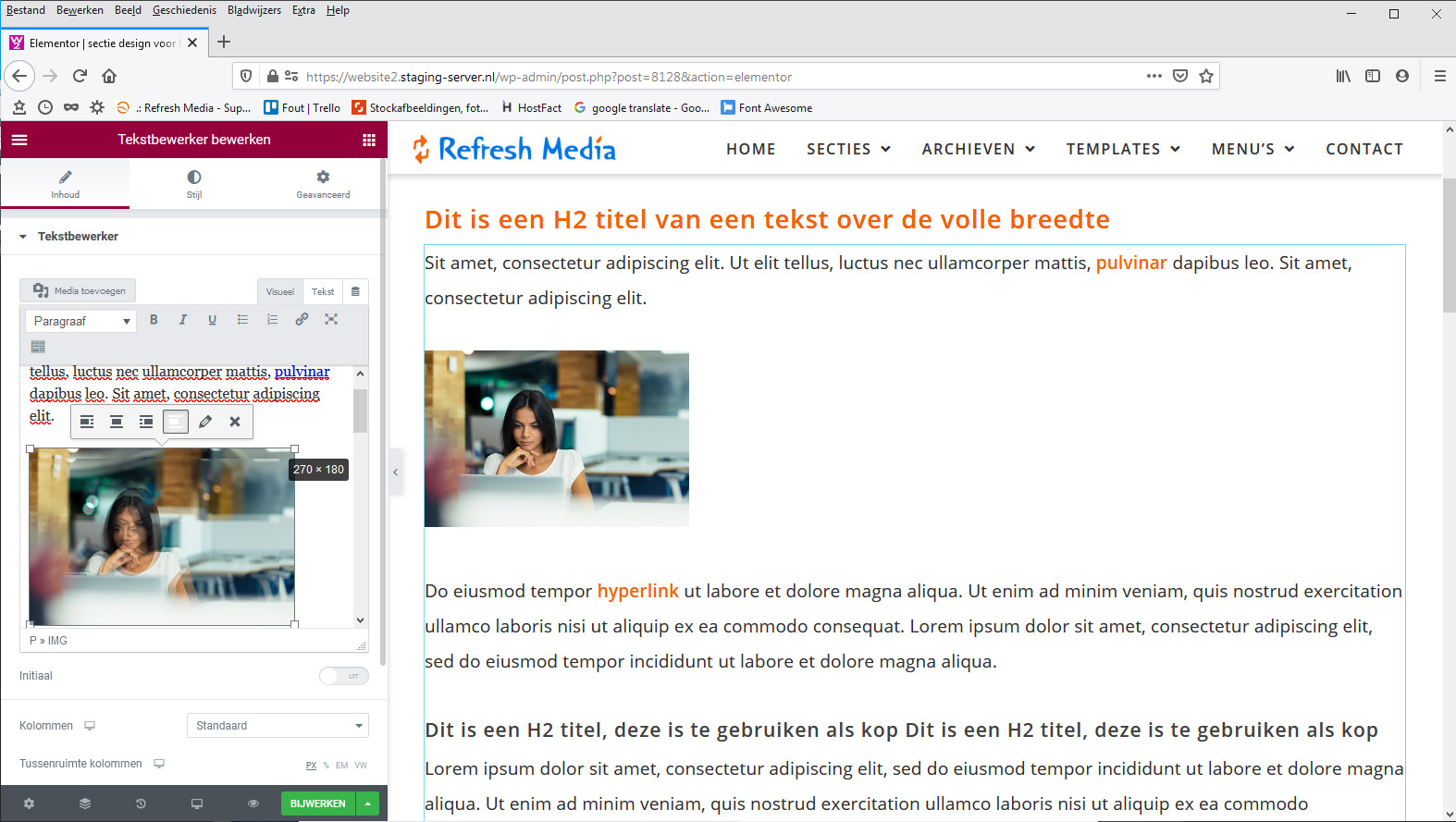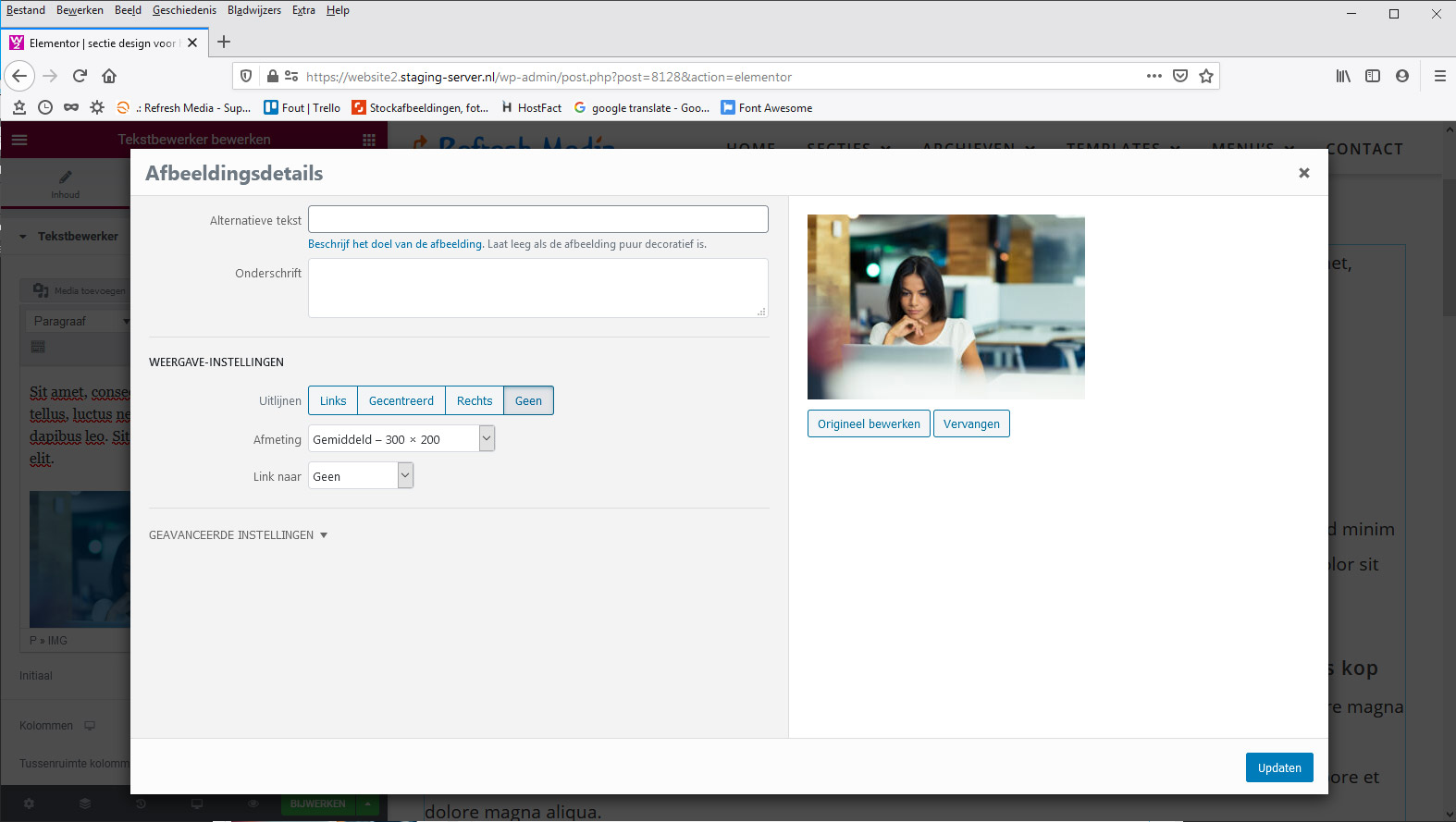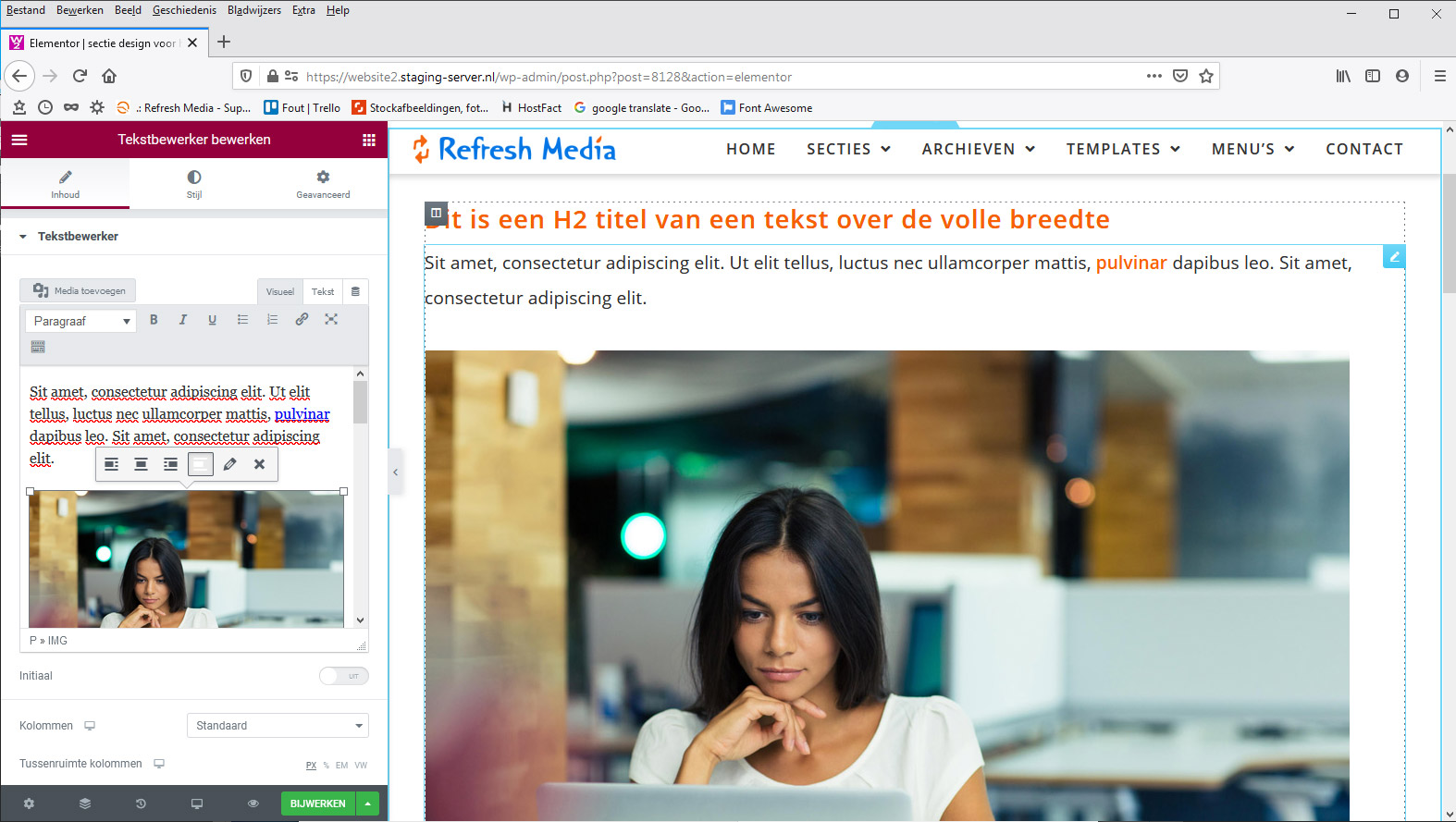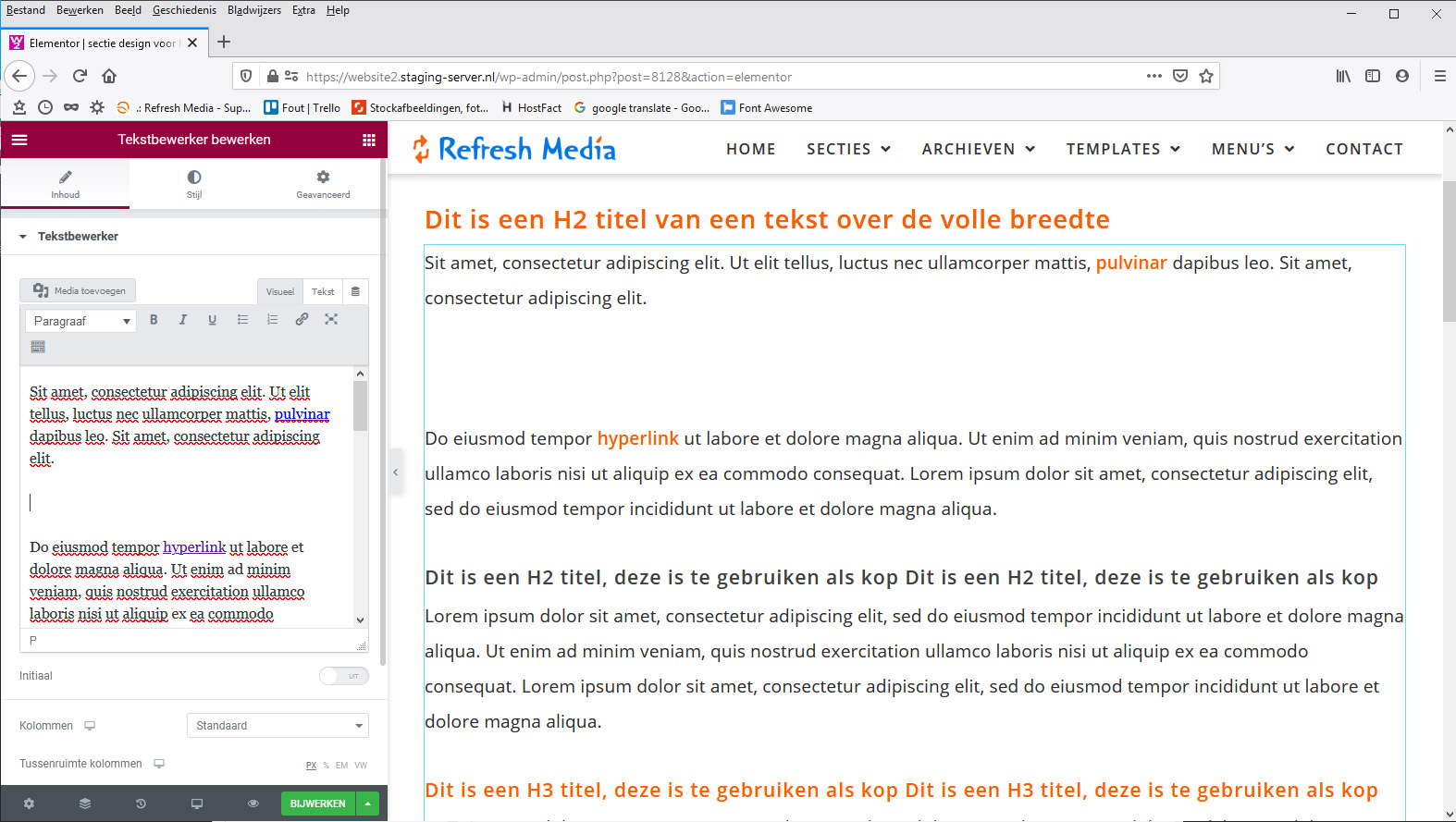Proclaimer
DeEigenaarVanDezeWebsite is verantwoordelijk voor de informatie op deze website
Merk je dat er iets niet klopt?
Laat het ons meteen weten, dan kunnen we het snel aanpassen.
Werkt er iets niet naar behoren?
Dan is de kans groot dat er een technische storing is. Waarschuw ons even, bij voorbaat onze excuses voor het ongemak.
Heb je schade opgelopen?
Bel of e-mail ons als je schade oploopt door verkeerde info of een storing op deze website. Dan zoeken we samen snel een oplossing. Neem contact op via de NAW gegevens op de contactpagina van deze website.
Onze foto's
Voor onze website gebruiken we voornamelijk rechtenvrije foto's. Deze zijn onder andere afkomstig van onszelf, onze klanten en via Shutterstock.com
Privacy
Versie 0.1
Deze pagina is voor het laatst aangepast op 01-05-2019.
DeEigenaarVanDezeWebsite is zich er van bewust dat u als website bezoeker vertrouwen stelt in ons en zien het dan ook als onze taak om uw privacy te beschermen. Hier kunt u lezen welke gegevens en waarom DeEigenaarVanDezeWebsite deze verzamelt indien u onze website bezoekt.
Het bezoek aan deze site geeft u toestemming aan ons privacy beleid welke van toepassing is op de diensten van ons. Wij zijn niet verantwoordelijk voor het privacybeleid van andere sites. DeEigenaarVanDezeWebsite draagt er zorg voor dat persoonlijke informatie vertrouwelijk wordt behandeld en wij respecteren de privacy van alle bezoekers van de website.
Gebruik van de verzamelde gegevens
Gebruik van de diensten van DeEigenaarVanDezeWebsite
Mocht u zich aanmelden voor een dienst van ons dan vraagt DeEigenaarVanDezeWebsite om uw persoonsgegevens om de dienst uit te voeren. Uw gegevens worden door ons opgeslagen op beveiligde servers. Dit zijn onze eigen servers of servers van derden. Wij gaan uw gegevens niet combineren met andere persoonlijke gegevens waar wij toegang tot hebben.
Communicatie
Indien u e-mails of andersoortige berichten aan ons verstuurt dan kan het gebeuren dat deze worden bewaard. Vanwege relevantie kan het gebeuren dat wij persoonlijke gegevens aan u vragen om vragen te verwerken en te reageren. Uw gegevens worden door ons opgeslagen op beveiligde servers. Dit zijn onze eigen servers of servers van derden. Wij gaan uw gegevens niet combineren met andere persoonlijke gegevens waar wij toegang tot hebben.
Cookies
DeEigenaarVanDezeWebsite verzamelt gegevens voor onderzoek zodat wij beter inzicht krijgen in de behoeften van onze klanten om onze dienstverlening te verbeteren.
Cookies zijn tekstbestanden die op uw computer worden geplaatst, bijvoorbeeld om het websitebezoek te analyseren. Deze door het cookie gecreëerde informatie kan worden verplaatst naar de beveiligde server servers van DeEigenaarVanDezeWebsite of naar servers van derden. DeEigenaarVanDezeWebsite gebruikt deze gegevens om het website bezoek te analyseren en om rapportages te maken.
Doelen
DeEigenaarVanDezeWebsite verzamelt en verwerkt geen informatie voor andere doelen dan de doelen zoals beschreven in dit privacybeleid tenzij dit van te voren met u is overeengekomen.
Derden
De informatie wordt niet gedeeld met derden. In sommige omstandigheden kan de informatie intern gedeeld worden bij DeEigenaarVanDezeWebsite echter de medewerkers zijn verplicht om de vertrouwelijkheid van uw informatie te respecteren.
Aanpassingen
Bekijk geregeld deze privacyverklaring want deze site kan aangepast worden en zo ook deze privacyverklaring.
Persoonsgegevens
Bezoekers van deze site bieden wij de optie tot het inzien, aanpassen of verwijderen van alle persoonlijke informatie die aan ons is verstrekt.
Aanpassen/uitschrijven dienst nieuwsbrief
Indien u zich wilt uitschrijven voor onze nieuwsbrief dan is dat mogelijk via een afmeld-link onderaan de nieuwsbrief. Het is ook mogelijk om uw gegevens aan te passen. Neem daarvoor contact op.
Aanpassen/uitschrijven communicatie
Indien u uw gegevens wilt veranderen in onze bestanden of wilt dat al uw gegevens verdwijnen, neem dan contact met ons op.
Cookies uitzetten
Vrijwel alle browsers zijn dusdanig ingesteld dat deze standaard cookies accepteren. Het is mogelijk om zelf in te stellen dat uw browser geen cookies accepteert of aan u meldt wanneer een cookie is verzonden. Soms werken functies niet op sites als er geen cookies worden geaccepteerd.
Vragen en feedback
DeEigenaarVanDezeWebsite checkt geregeld of aan dit privacybeleid wordt voldaan. Vragen over ons privacybeleid? Neem dan contact met ons op.
DeEigenaarVanDezeWebsite